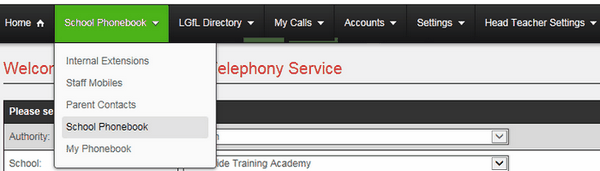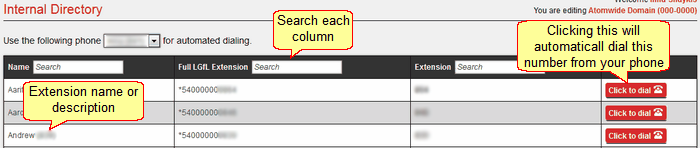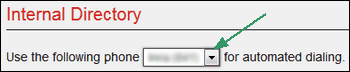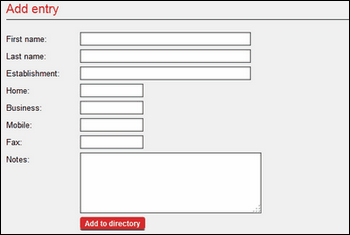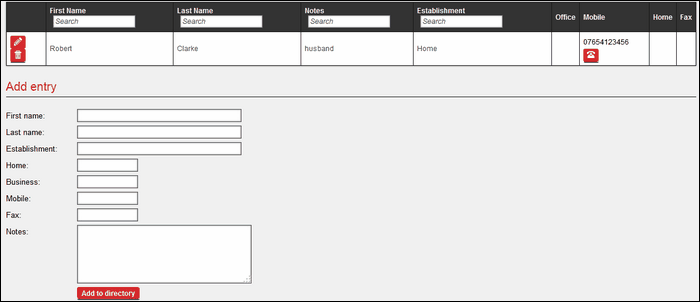The Phonebook tab is available to all users though not all items described here will be available to everyone.
The full number of options available in the dropdown menu is illustrated below though not all items will be visible to all site users.
Select from any of the available options to access that page. The image below shows the functionality available to a user who has all the relevant permissions.
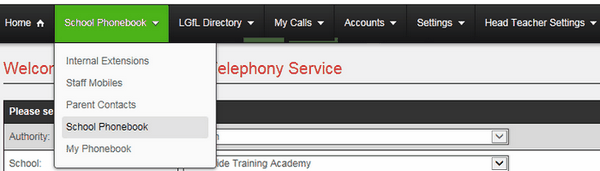
A user who is missing the View Secure MIS Data permission will not be able to access the Staff Directory or the Parent Directory. These links will appear in grey.
This page contains a list of all the numbers available in the school and is visible to all school staff.
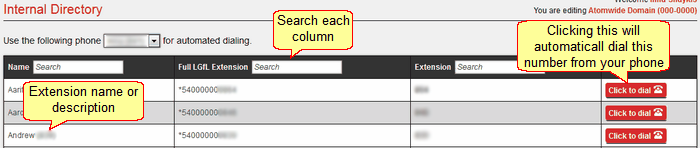
The list will display extension names, the full external number and the extension number.
For some people, the page will contain a Click to dial button. For others, this button will not appear.
In order for the button to be available to a person using the site, that person must have a phone which is assigned to them.
If a person has more than one phone assigned to them, for example, an office phone and a home phone, they will need to select which phone should do the dialing.
People with more than one phone will see an additional menu above the phone list which requires them to choose a phone first.
Use the dropdown menu to select which phone should be used prior to dialing a number.
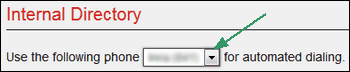
|
This page is only visible to users who have the USO profile View Secure MIS data.
This permission can be given to any member of staff by the Headteacher via the USO support site or a Nominated Contact can raise a support case requesting it for specified individuals.
The only staff whose mobile numbers will be displayed will be those who have created a Verified mobile number via the USO support site.

Note: If you have a telephone assigned to you within the system, you will see a Click to dial button.
If you do not have an assigned telephone, you will see the names and numbers only without the button to dial them automatically.
|
This page is visible only to individuals whose USO account has the View Secure MIS Data permission. This permission can be assigned to them by the Headteacher using the Headteacher summary page found in the USO support site.
Users who have permissions to access this page will see a list of parental contacts that have been exported from the school's MIS into the USO database.
The page will list the pupil name and USO username, their parent's name and mobile number as well as the contact priority that person has been set in the MIS. Contact priority refers to whether the person is first, second or third in the list of people to be contacted in case of emergency.
Each field can be searched. Simply start typing in the search box and the system will automatically start reducing your visible results based on the letters/numbers entered.

Note: If you have a telephone assigned to you within the system, you will see a Click to dial button.
If you do not have an assigned telephone, you will see the names and numbers only without the button to dial them automatically.
|
This page is visible to everyone in the school and can be used as a bespoke phonebook created by the school for its own use.
The page will show a list of contacts added by the school's VoIP site administrator and will look as illustrated below:

Note: If you have a telephone assigned to you within the system, you will see a Click to dial button.
If you do not have an assigned telephone, you will see the names and numbers only without the button to dial them automatically.
Only the person who has administrator permissions to the site can make changes to the page.
For administrators, the page will contain additional functionality which allows them to add more contacts (as shown below).
Simply enter the details you require and click Add to directory to save each item.
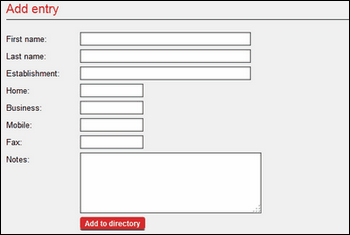
If you later need to delete or update an entry, click either the Edit (pencil icon) or Delete (bin icon) button next to the relevant one.
|
This page is available to each user to create their own personal phony directory. It will be visible only to the person creating it.
Each person can create, delete and edit any of their personal contacts.
To create a new contact, enter the details and click Add to directory to save it.
If you later need to delete or update an entry, click either the Edit or Delete button next to the relevant one.
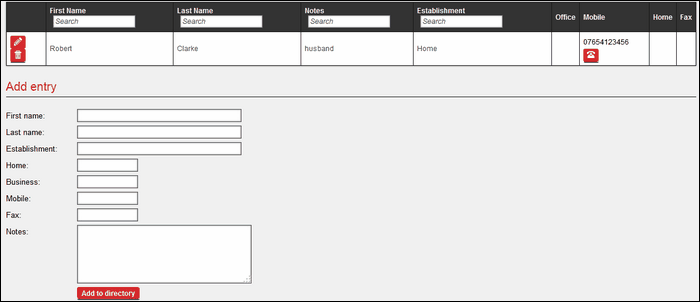
Note: If you have a telephone assigned to you within the system, you will see a Click to dial button.
If you do not have an assigned telephone, you will see the names and numbers only without the button to dial them automatically.
|