LGfL VoIP supports Cisco Jabber which allows you to make and receive phone calls through your LGfL VoIP service using a desktop or mobile application - without needing access to your physical phone. This functionality is a paid add-on to the LGfL VoIP service.
The associated cost is £10+VAT per quarter per license. For schools that use this functionality, the licenses used will automatically be added to your school's quarterly VoIP bill.
Please note that enabling a user to use the softphone capabilities on multiple device types will consume additional licenses. For example, if you enable a device to be used on both computer and android, this will use 2 licenses.
Details on enabling and using the functionality are below.
Please note that this functionality can only be enabled by a VoIP administrator. Information on becoming an administrator is available on this page. You do not need to be an administrator to use the functionality, just to enable it.
To enable the softphone functionality for an extension, please first visit log onto the LGfL VoIP site and browse to Settings > Phone administration.
Once you're here, please press Select next to the device you wish to enable the functionality on.
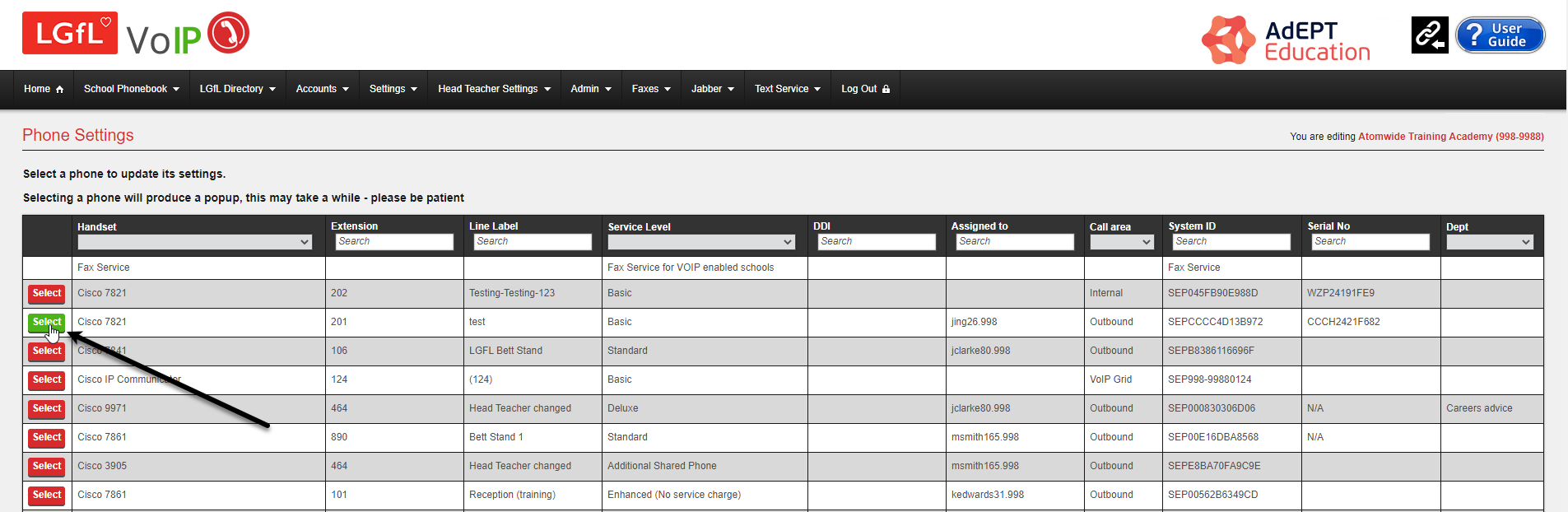
On the Feature configuration tab, under the heading Enable access from desktop/mobile application you will see the options to enable softphone functionality for a device.
To enable, simply tick the box that corresponds to the device type you wish to use the functionality on and then click Save.
For example if you wanted to make and receive phone calls on your laptop, you would tick the Computer option and then Save.
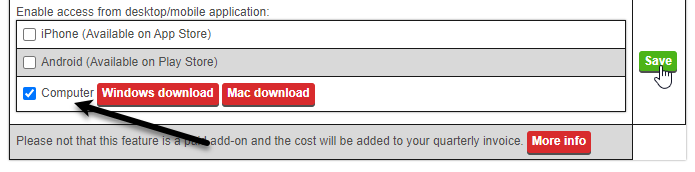
If the device selected is not assigned to a user, then these options will be greyed out, as a user being assigned to the device is required to use this functionality. Guidance on assigning phones to users is available on the user settings page of the guide.
Please note that you can enable access from multiple device types. Therefore it is possible to use the soft phone functionality on both a computer and a mobile phone.
Please note: The below will only work when you are outside of the LGfL network. If you're interested in using the softphone functionality inside your school via your LGfL connection, please raise a case with our support team as firewall changes will be required.
To use the softphone functionality, once enabled on the VoIP site, you need to install Cisco Jabber.
Jabber is available to download on Windows or Mac through the VoIP site by clicking on the appropriate button. For Android & iOS the app is available on the relevant app store.
The instructions below demonstrate using Jabber on an Android phone, but the same details will be required when using on the other device types.
Once you have installed the app, locate it and open it. On Android the icon currently looks like the below.

When you have opened the app, it should look similar to the next image.
On this screen you will be asked for a username. Please enter your USO username@lgfl.org.uk in this field and then press continue. For example in the screenshot below, my username is jing26.998 so I will enter jing26.998@lgfl.org.uk
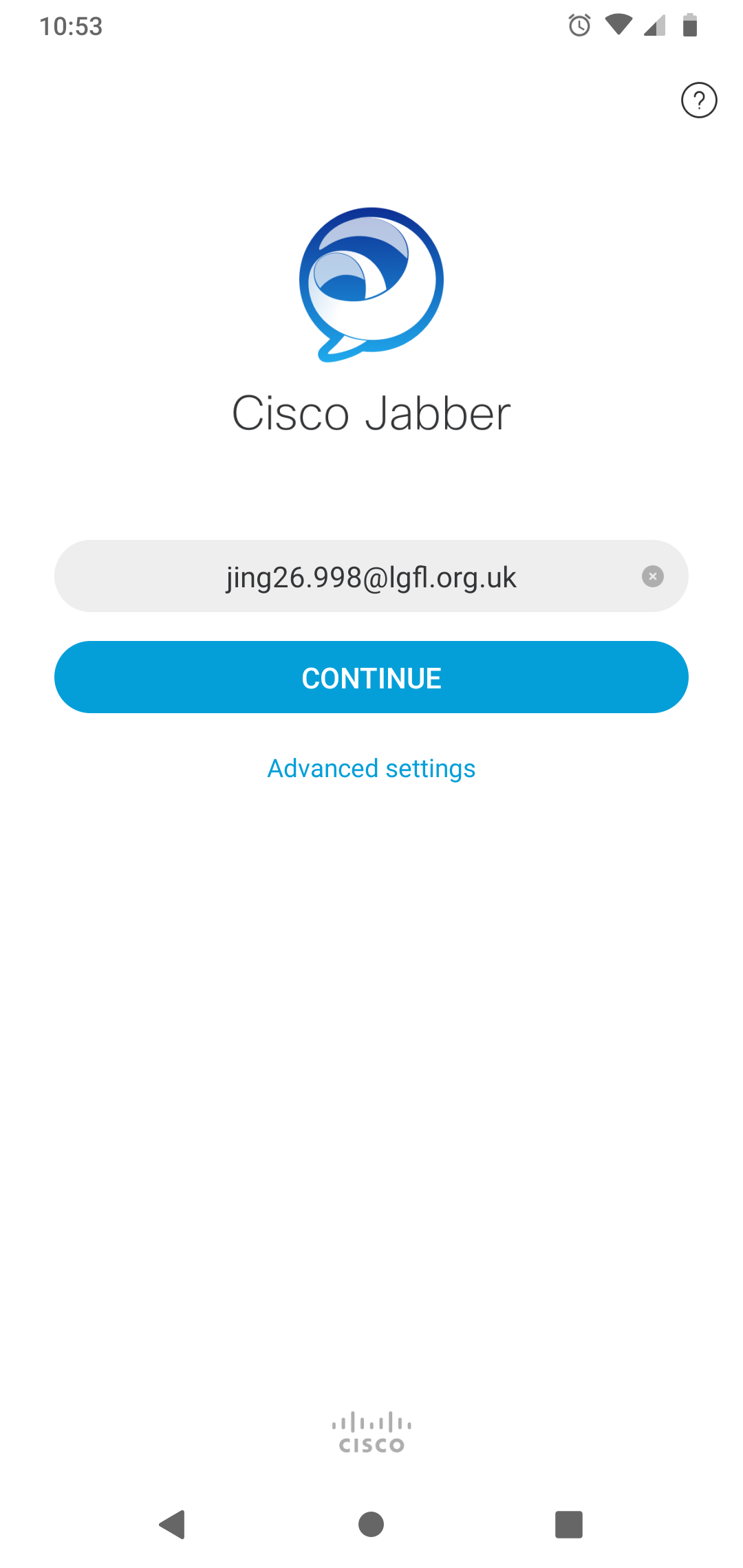
You'll then be asked for a username and password. At this point, please enter your USO username and password.
Once you've entered your credentials, please select Login.
Please note that on the VoIP website this account must be linked to a device that has the softphone functionality enabled on the device type you are using, otherwise it will not work. Instructions on this are above.
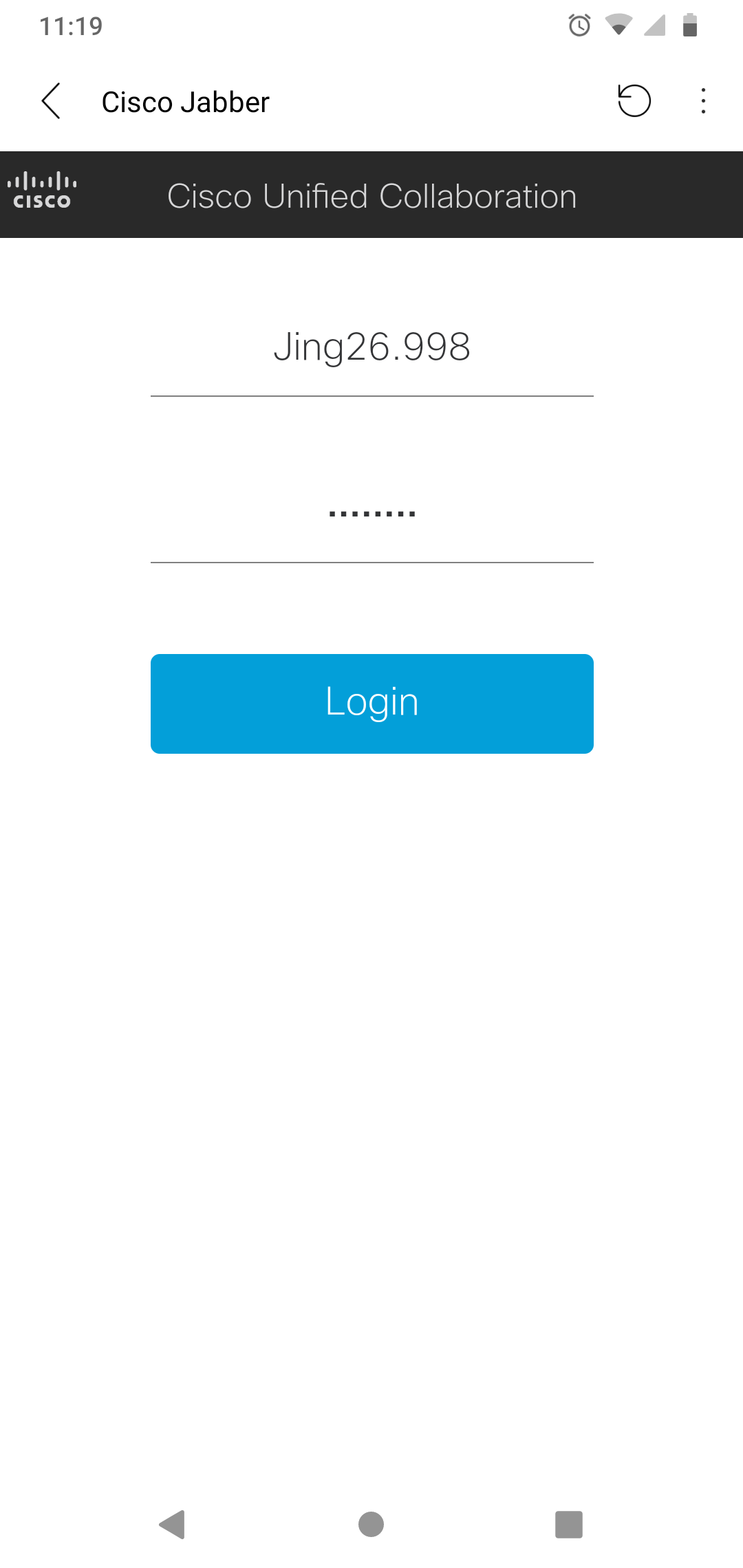
You may receive a message similar to the below. If you do, please press continue.
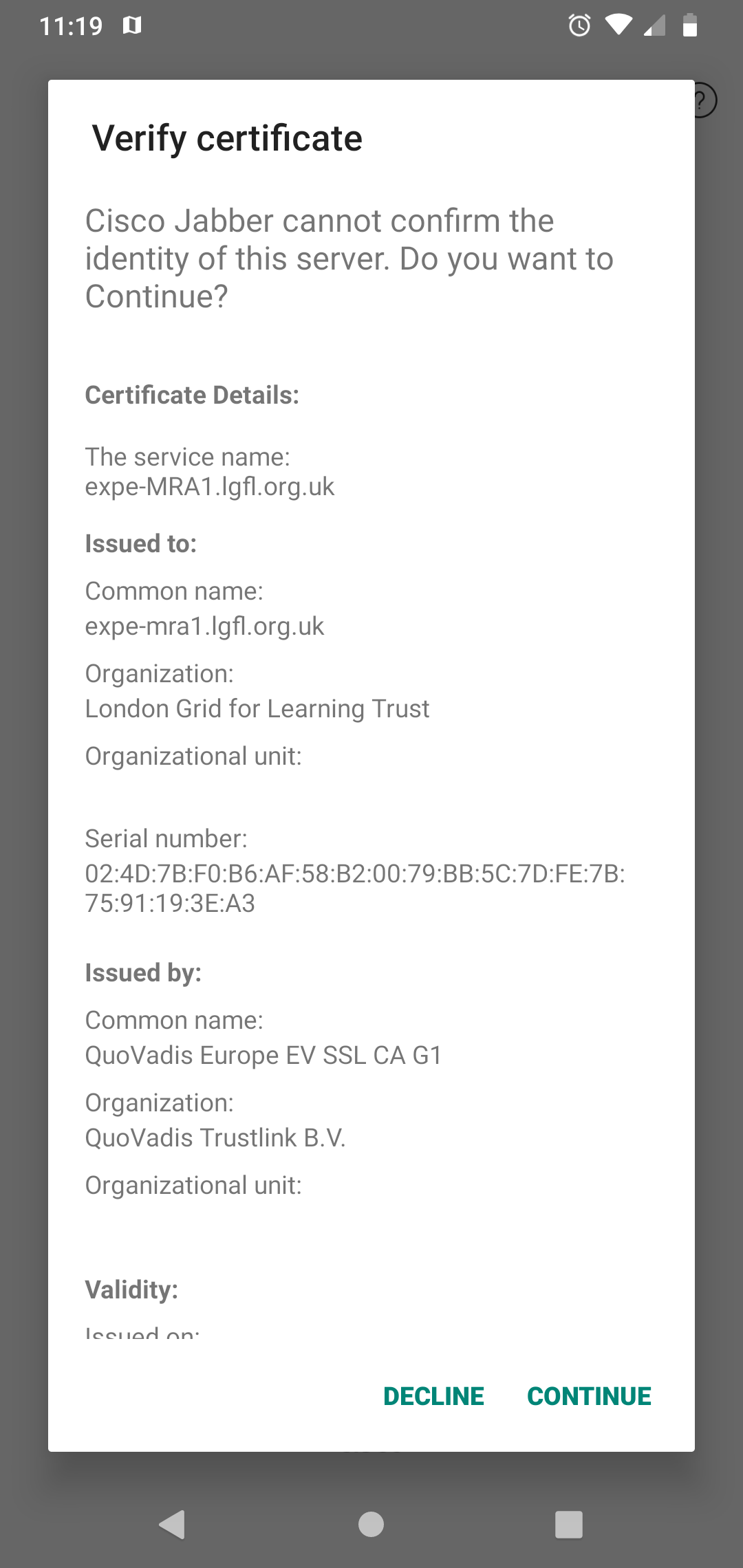
You've now logged in successfully and will be able to make and receive calls using your device including both video and audio.
If you do make external calls, please ensure that you add a 9 in-front of any external number you dial, as you would from your physical device.
You can change settings and see which account you are using by clicking on the circle with your initials in the top left.
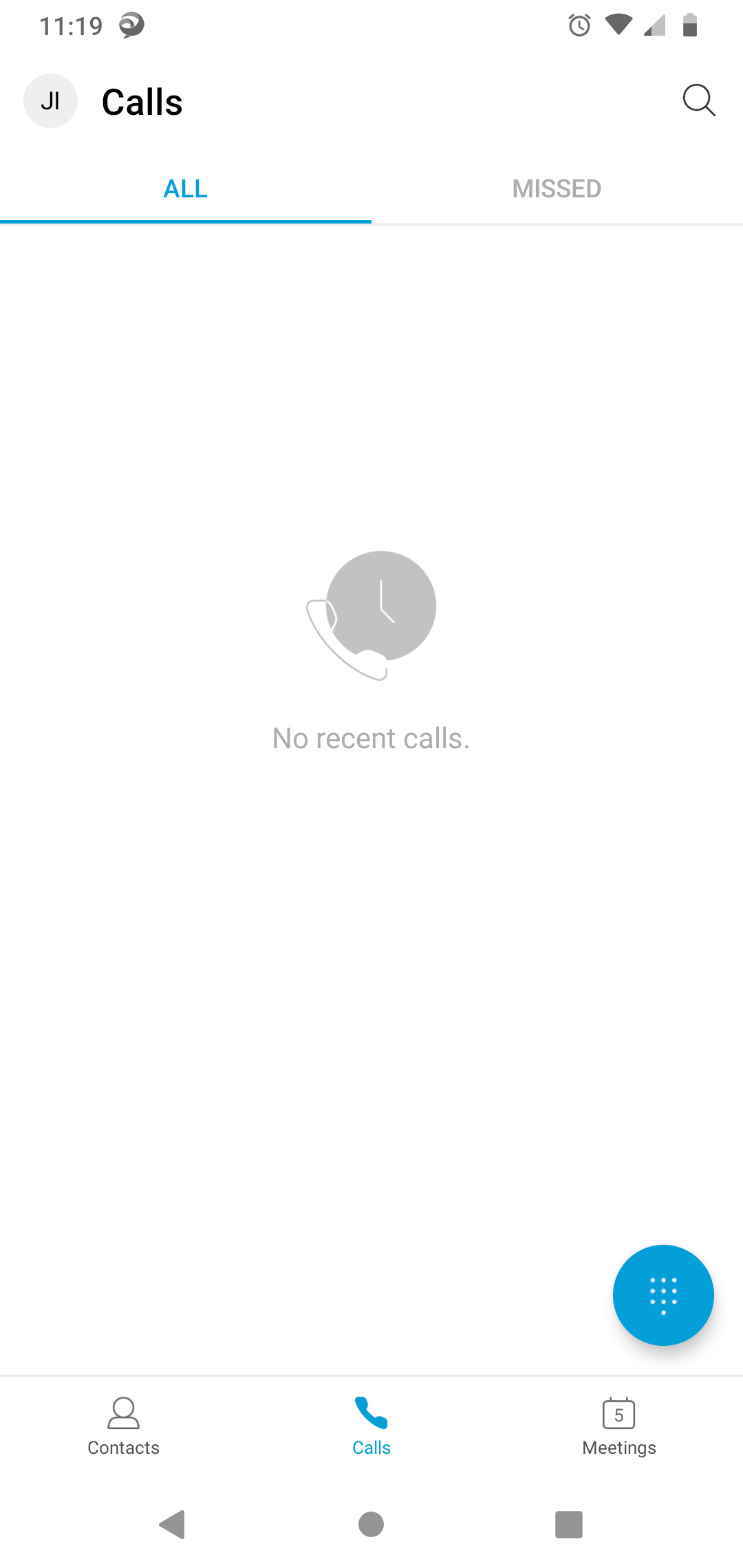
In this example, I am using extension 201 and this is displayed on the screen.
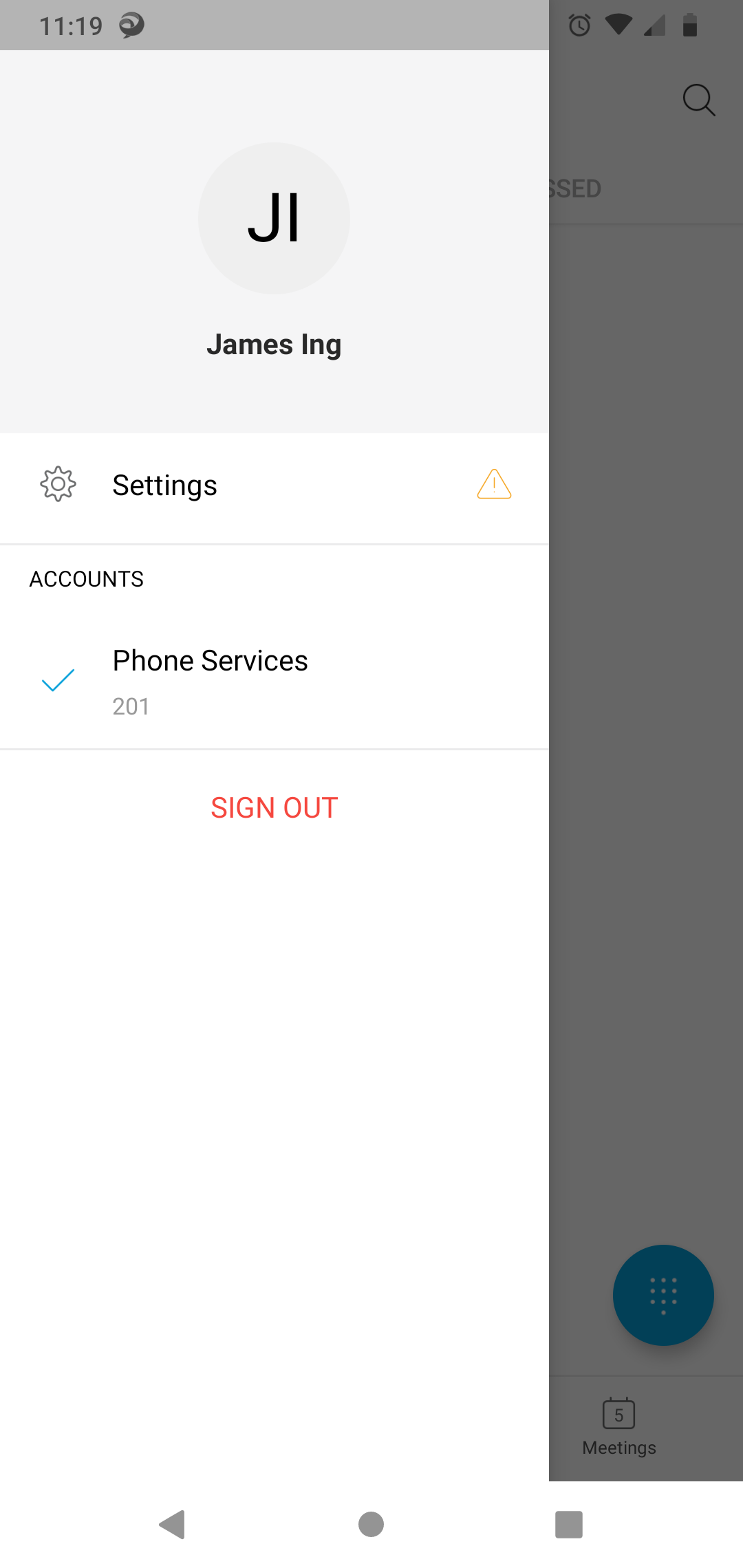
If you have any issues or queries on the above, please do not hesitate to reach out to a member of our support team.